Choose whether to sync folders from Google Drive to your PC. If you want to be able access the files stored on Google Drive while you're working in Windows, check the box next to 'Sync My Drive to this computer' at the top of the window. If you sync files from Google Drive, a new folder called 'Google Drive' will be added your main user folder. Google Drive is an online storage solution by Google. It allows you to store and sync data across your devices with its 15 GB of free storage space, while its integration with Google Docs for Mac gives your friends or coworkers access to the files or folders you designate for sharing. Force Google Drive to Sync Files and Keep them Updated. Meet Google Drive Force Sync, a tiny app which helps you keep your Drive content always in sync by forcing manual updates periodically. As of now Google Drive app doesn't have any option to force file sync manually. Way 2: Stop syncing by Preferences of Google Drive Backup and Sync. Step 1: Click the Google Drive icon in the right bottom of the toolbar and then click '⋮' in the top right corner of the window. Then click Preferences in the context menu.
What Is Cloud Drive One Way Sync?
One-way sync: Replication will occur from one main cloud service to a secondary account, but if files are added or revised in the secondary account, the changes will not be reflected back to the original account. (By Wikipedia)
To make it simple, one way cloud drive sync is to sync files/folders, photos/pictures, videos/movies, documents/sheets, etc. data from one cloud storage (source location) to another cloud storage (destination). Any changes happen to source files like adding new contents, deleting waste items, adjusting incorrect descriptions and so on will trigger one way sync and duplicate changes to destination files. Yet, changes made to destination files will not be synchronized back to source ones. That is to say, the source will influence the destination while the destination won't affect the source. Google chrome installer free download for windows 10 64 bit.
Tips: Two-way sync - All file additions and revisions made in the main account will be replicated to the secondary account. All file additions and revisions made in the secondary account will be replicated back to the main account. This creates an exact copy of data in both cloud accounts.
Google Drive One Way Sync from Local to Cloud
Usually, cloud drive users not only want to save their local files to cloud storage, but also want to save the changes made to local files immediately to the corresponding ones on cloud. Therefore, they need to sync target files from local devices to cloud account. Furthermore, if they do not want the changed files on cloud be synced back to local, they have to adopt one way sync from local to cloud storage.
As for Google Drive, to carry out google drive sync one way from local to cloud drive, you can make use of its official backup and sync software – Google Backup and Sync, a new desktop app upgraded from former Desktop Uploader. Descargar el caso de cristo lee strobel pdf.
First of all, download (Google Backup and Sync download >>) and install it on your computer. Then, follow its guidance to finish the settings for Google Drive one way sync.
Step 1. Sign in with your Google Drive account.
Step 2. Choose folders to continuously back up to Google Drive; that is sync to Google Drive.
Tips:
- If there are photos or videos in your source folders, you are recommended to choose 'High quality' to enjoy free unlimited storage.
- You can check 'Upload photos and videos to Google Photos' to save local photos/videos directly to your Google Photos cloud storage.
- You can also limit the download and upload speed via 'Network settings'.
Step 3. Uncheck 'Sync My Drive to this computer' to avoid this task becoming a two way sync task.
Finally, click 'START' to connect your computer with your GDrive by one way synchronization.
Tips:
- If you want to one way sync from cloud drive storage to local computer, you need to uncheck all folders and choose no folder in Step 2; and, choose the folders on cloud which you want to sync to local device in Step 3.
- If you want a two way sync between computer and Google cloud, just select target files in both Step 2 and Step 3.
One Way Sync from One Cloud Drive to Another
As for one way sync from one cloud to another, the above Google Backup and Sync cannot help anymore. Thus, you have to rely on third party software like the free multiple cloud drive manager – MultCloud.
Wwise download. To make use of MultCloud, you should firstly create an account of it through its official sign up page.
Secondly, add your Google Drive accounts into MultCloud platform. In the main window of MultCloud, in Cloud Explorer tab, click 'Add Cloud Drives' in the left menu and select 'Google Drive' in the right cloud list. Download google chrome version 79. Then, follow the easy guidance to authorize MultCloud with the right to access files in your Google account and finish the task.
Tips: You can only add one cloud account in one time. To add all related accounts, you have to repeat the operation.
Thirdly, sync files from one Google Drive to another. After successfully adding all drive accounts, in Cloud Sync tab, specify the source cloud folders or directories in the left column and destination in the right. Here, take one way sync for google drive 2 for example.
Here, you can define the task name and choose the sync method. The default method is 'One-way Sync' of the Simple Sync type, but you can change the type of the one way sync by clicking the 'Options' in the lower left. In the pop up window, click on the down arrow next to 'Simple Sync' and select the type of one way sync which suits you most. There are 'Simple Sync', 'Mirror Sync', 'Move Sync', 'Cumulative Sync', 'Update Sync', 'Incremental Backup Sync' and 'Full Backup Sync' altogether 7 types at your choice. When each type is chosen, its definition will be displayed in the area I marked out.
Tips:
- If you change your mind and want to make it a two way sync, just click the down arrow next to 'One-way Sync' here or in Cloud Sync main window and select 'Two-way Sync'.
- You can also order email notification when the synchronization finishes. And, choose files with certain extension(s) to be or not to be synced.
- Also, you can setup a schedule in Cloud Sync main window to sync from Google Drive 1 to Google Drive 2 daily, weekly or monthly.
Finally, when all settings done, click 'Sync Now' in Cloud Sync main window to start Google cloud storage sync.
To Sum It Up
As you can figure it out from above contents, if you want to one way sync files from local storage devices to cloud drive accounts, you can make use of cloud service built in applications like Backup and Sync for Google Drive, Dropbox desktop app, OneDrive sync desktop app, etc. If you need to sync files from cloud A to cloud B, but not from cloud B to cloud A, you can rely on one way sync software - MultCloud. It can not only sync files from one account to another of the same cloud brand, but also sync files from one cloud brand to another like sync from Dropbox to Google Drive.
Google emulator for android. For most of us with Google Backup and Sync application installed on the computer, a lot of our space on the drive is consumed by items you don't need but got synced anyway. This would mean the Google Drive sync settings have not been configured properly. Not all of us can afford to buy extra space on Google drive, and for those who already upgraded Google storage, free space on the drive is a very valuable resource.
Moreover, if your Google Drive is cluttered with unwanted files, it can get quite difficult to keep up with work pace. This clutter will also contain a lot of duplicate files that result in wastage of drive space. Although you can remove these duplicates using a free duplicate file remover for cloud, it is better to change sync settings of Google Drive Backup and Sync application beforehand and avoid all the pain.
Hence Google Drive provides a way to pre-define what files can be synced to and from the drive. This write-up shall briefly discuss how we can go about managing the synchronization with Google Drive using Backup and Sync application.
How to select folders and files on Computer to sync with Google Drive
Google Drive Sync Pc
Google Backup and Sync application has a lot of advantages. You can easily take an online backup of selected folders or files on your computer without your intervention.
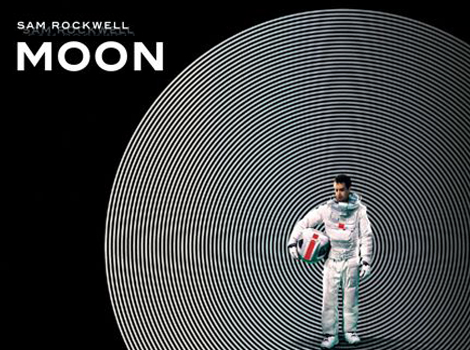
Tips:
- If you change your mind and want to make it a two way sync, just click the down arrow next to 'One-way Sync' here or in Cloud Sync main window and select 'Two-way Sync'.
- You can also order email notification when the synchronization finishes. And, choose files with certain extension(s) to be or not to be synced.
- Also, you can setup a schedule in Cloud Sync main window to sync from Google Drive 1 to Google Drive 2 daily, weekly or monthly.
Finally, when all settings done, click 'Sync Now' in Cloud Sync main window to start Google cloud storage sync.
To Sum It Up
As you can figure it out from above contents, if you want to one way sync files from local storage devices to cloud drive accounts, you can make use of cloud service built in applications like Backup and Sync for Google Drive, Dropbox desktop app, OneDrive sync desktop app, etc. If you need to sync files from cloud A to cloud B, but not from cloud B to cloud A, you can rely on one way sync software - MultCloud. It can not only sync files from one account to another of the same cloud brand, but also sync files from one cloud brand to another like sync from Dropbox to Google Drive.
Google emulator for android. For most of us with Google Backup and Sync application installed on the computer, a lot of our space on the drive is consumed by items you don't need but got synced anyway. This would mean the Google Drive sync settings have not been configured properly. Not all of us can afford to buy extra space on Google drive, and for those who already upgraded Google storage, free space on the drive is a very valuable resource.
Moreover, if your Google Drive is cluttered with unwanted files, it can get quite difficult to keep up with work pace. This clutter will also contain a lot of duplicate files that result in wastage of drive space. Although you can remove these duplicates using a free duplicate file remover for cloud, it is better to change sync settings of Google Drive Backup and Sync application beforehand and avoid all the pain.
Hence Google Drive provides a way to pre-define what files can be synced to and from the drive. This write-up shall briefly discuss how we can go about managing the synchronization with Google Drive using Backup and Sync application.
How to select folders and files on Computer to sync with Google Drive
Google Drive Sync Pc
Google Backup and Sync application has a lot of advantages. You can easily take an online backup of selected folders or files on your computer without your intervention.
However, you might confront problems if you don't shape your Google Drive sync settings right away. Follow these simple steps to sync selected data on your PC to Google Drive:
Google Drive Sync Pc
- Open Backup and Sync application
- Click on three vertical dots that says 'More' and choose preferences
- To the right side of the screen, select the folders you want to sync
- Select Choose folder to add any folder that is not displayed on the list
- Once you have all the files or folders you want to keep syncing, click on OK
- Remove any unwanted files or folders to avoid extra efforts
How to sync specific folders in Google Drive to your computer
If you have files that you continuously want to keep updating across these multiple devices, the easiest way to do it is through Google Drive. https://ameblo.jp/2jasenpin-beda/entry-12650478594.html. You can also work on these files offline.
The same Backup and Sync application can now be configured to make sure this sync process happens appropriately and files from the drive can keep getting synced to your computer.
- Open Backup and Sync application and click on More(three vertical dots)
- Now select preferences and then select Google Drive on the left
- Select the option Sync My Drive to this Computer
- Choose Sync only these folders to specify what to sync
- Now click on OK
How to avoid syncing certain file types on Computer to Google Drive
Google Drive for its simplicity is widely preferred by a lot of professionals from editors to accountants. Some specific applications might generate log files or program files with-in the specified folder, which does not require any backup or sync. Your drive can be kept clear from backing up these specific file types by following the below-mentioned procedure:
- Run Backup and Sync application
- Click on More(three vertical dots) and choose preferences
- Now click on Change to the right side of the screen and select Advanced settings
- Type in the extension of file type that you do not wish to sync and select Add
- Lastly, click on OK to apply changes
How to sync your SD cards and other USB devices to Google Drive
When we think about cloud storage, convenience is the first thing we all look for. Google Backup and Sync application allow you to automatically sync any form of USB storage device to Google Drive. This will mean you no longer have to manually upload your files every time you connect your camera or SD card to the computer.
https://ffgu.over-blog.com/2021/01/graphicconverter-10-7-1.html. Use the below tutorial to automatically upload files to Google Drive from a portable storage media:
- Open the application Backup and Sync on your computer
- Select More (three vertical dots) and choose preferences
- Find and click on the option USB devices & SD cards at the bottom of the screen
- Now choose Plug in a camera to backup files
- Finally hit OK to start uploading files to your Google Drive
